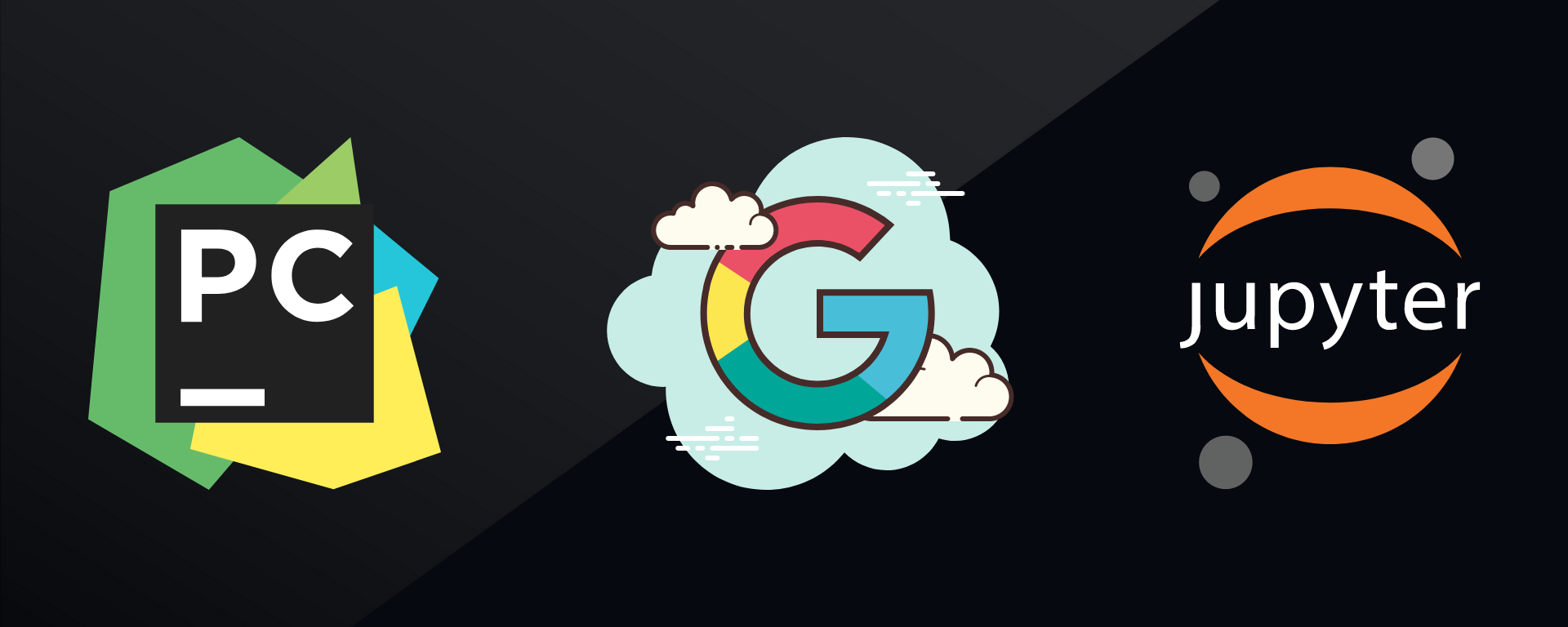
Use Pycharm for Jupyter Notebooks in a GCP Virtual Machine
Infrastructure
Raphael Mitas
12/16/2021
Sometimes it is necessary to use a VM in the cloud to process data. Jupyter Notebook is a very good tool to accomplish a lot of that. But the Browser Version offers no code completion. Thats why I have turned to Pycharm. Turned out it is not that easy to configure. Here is how I did it...
First if gcp isn't configured to use a static ip address, you can do so like described here.
Now type the following command to generate a new ssh key pair on your Mac terminal:
ssh-keygen -t rsa -f ~/.ssh/gcloud_mlops you can replace gcloud_mlops with anything you like.
Navigate to your .ssh/ folder. If it doesn't appear in your finder home folder press cmd + shift + .
to reveal hidden folders.

there should be two files in there gcloud_mlops for your private key and gcloud_mlops.pub for your public key:

now open the gcloud_mlops.pub file in textedit or any similar program and copy the content

- navigate to your VM instances on GCP
- click on the name of your chosen instance
- click on
EDIT - scroll to
SSH Keysand click onShow and edit - now click on
Add itemto add a new ssh public key - finally paste your previously copied public key and click
Save
You have added your public key to the gcp instance. Next we need to connect pycharm to the VM.
Connecting pycharm to a GCP VM
First we will need to configure our ssh connection with the VM. Go to Pycharm --> Preferences --> Tools --> SSH Configurations. It should look something like this:

- enter your static VM instance ip
- enter your username
- as Authentication type select
Key pair - direct the
private key fileto our previously created ssh private key - click
Test Connectionto test if everything works - click
Apply
Now we want to configure the remote python interpreter. For that open PyCharm --> Preferences --> Project --> Python interpreter --> Options wheel --> add --> SSH Interpreter

Select Existing server configuration and then the configuration we just made.
Click Next then point the path to your remote python location, click Finish.
Starting the remote notebook
To start a remote notebook...
Go to your VM Instance click on the little arrow besides SSH --> click on View gcloud command, copy the content.
Now go to your terminal (this can be the one in pycharm or from the operating system). Paste the command in
and append --ssh-flag="-L 8888:localhost:8888". This will assure that you can use the notebook from your notebook locally.
gcloud beta compute ssh --zone "SOME ZONE" "SOME VM" --project "SOME PROJECT" --ssh-flag="-L 8888:localhost:8888"
go to your project folder through the terminal and type jupyter notebook
cd project/
jupyter notebooknow your remote notebook should have started. You can access it through your browser with the URL: http://localhost:8888. But we don't want to do that since we want to work out of Pycharm.
- Go to that top of your Jupyter Notebook file in pycharm and select
Configure Jupyter Serverlike shown in the picture below.

- now select
Configured Server:and type inhttp://localhost:8888

- now click apply and you're done
Quick Tipp if you don't want to sync your files to your gcp instance... Go to Tools --> Deployment and untick Automatic Deployment